
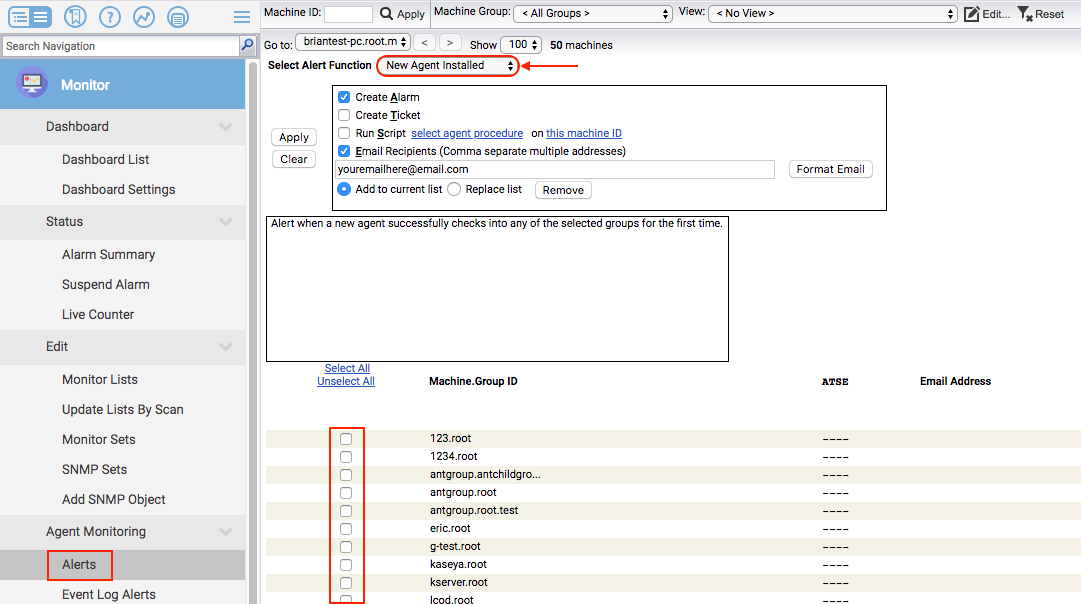
If the agent has already been installed, then we need to use an Agent Procedure (aka Script) to remove it. Remove AFTER installation on existing systems I can think of no practical reason that Kaseya shortcuts need to be in the start menu, even if you aren’t concerned about “stealth” mode! I highly recommend that you immediately log into Kaseya, go to Agent tab, Packages, Manage Packages, and select and Edit all your Windows packages, adding the “ /j” switch to each. There is a switch called “/j”, whose sole purpose it to prevent the Kaseya shortcuts from being created on a Windows machine. There is a hidden gem inside the “Switch Definitions” (2 nd page of your deployment Package). Prevent it – Modify the Agent install Package There are two ways to make this go away, or more properly, there is a way to make it go away if you have already installed the agent and there is a way to PREVENT it from being installed in the first place. Not much in there except for the Kaseya Agent executable. “Kaseya” in the Start MenuĪfter installation you will notice there is a folder located in the Start Menu called “Kaseya”.

Simply UN-check the box next to “ Enable Agent Icon”, select your machines, and Update What many don’t know is that you can choose to simply disable or not “enable” this option from the Agent tab, Configure Agents, Agent Menu. Pretty much by default, when the agent is installed, it puts the blue agent (or your custom) icon in the tool-tray:
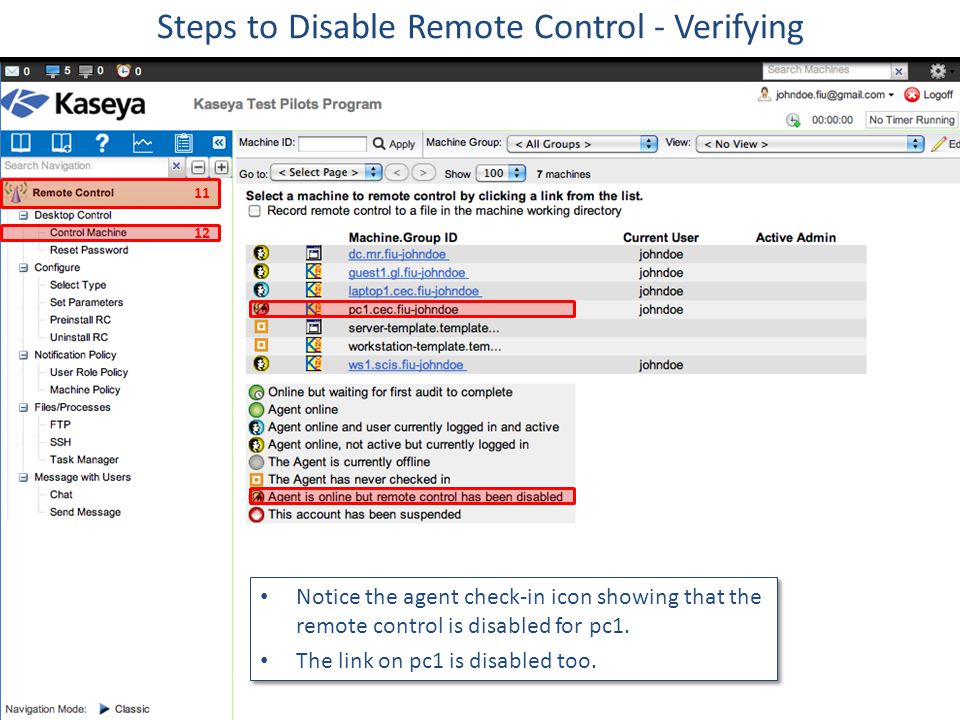
WHAT IS KASEYA AGENT? HOW TO
There are a few areas in which Kaseya shows up in a Windows system and I am going to show you how to hide Kaseya from each. Use the following guide to completely hide Kaseya from the end user so you can still do your work without worrying your client about the software choices you are making to provide your services. Tired of answering your client’s questions about “What is Kaseya?”, “What is this icon?”, etc.


 0 kommentar(er)
0 kommentar(er)
